 |
Screen Shots for Simple Search-Replace
v1.08

|
This is the main screen of Simple Search-Replace
where you can search a directory and its subdirectories for specific text inside of the file
types you specified. You also have the option to replace the text that was searched for with
the replace text in the box. If the case sensitive option is checked the software will search
for the exact case of the text you typed within the files.
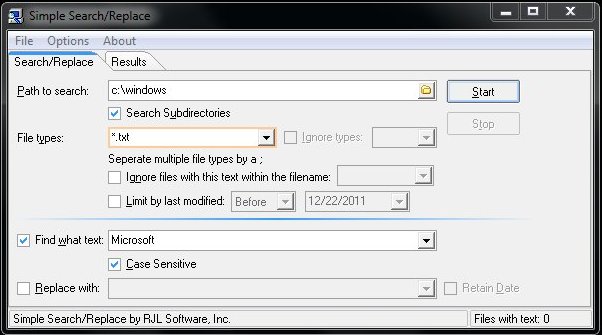
Below is an example of replacing HTML text inside of web files. As you can see in our example,
it would replace Copyright year with another year.
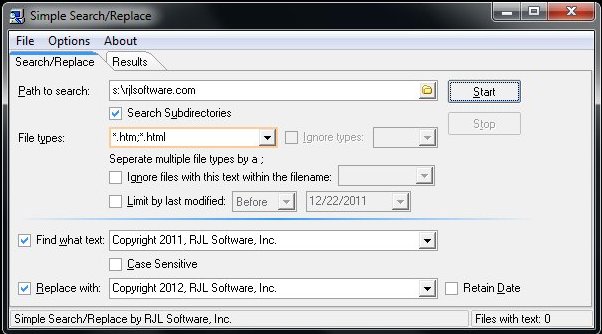
Once your search and replace is complete, you will see the Results tab which shows you the
matches of your search. From this Results tab you can double-click on the file to open it
within the associated program, or you can right-click and choose a program from the list
of Open With programs that you defined.
As you can see in our screen shot, Simple Search-Replace
is extremely fast!
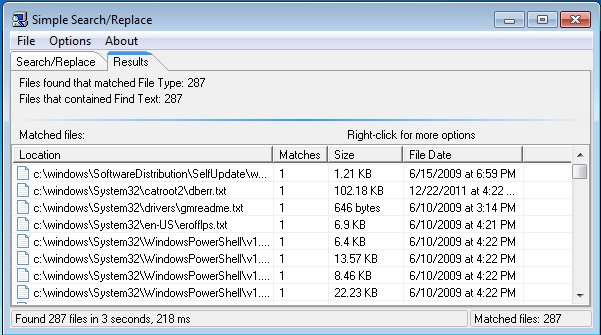
If you right-click in the results list you have the following options: Delete, Delete All, Save to file, copy
the location to the clipboard and more. Check it out!
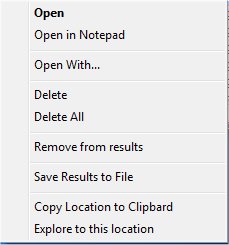
Below are some handy options that determine how you interact with our free
Simple Search-Replace
software. The most
handy option being at the bottom where you can add a Right-Click option to any Folder within
Windows to search.
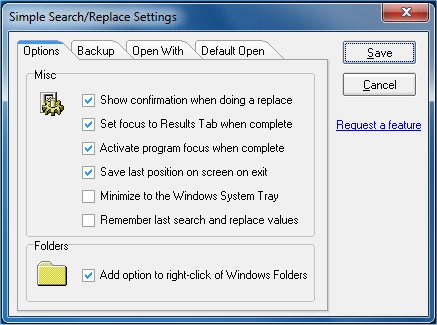
With any search and replace utility you will need settings that allow you to backup the
files you modified. With our backup options you have full control over everything about
your backup files.
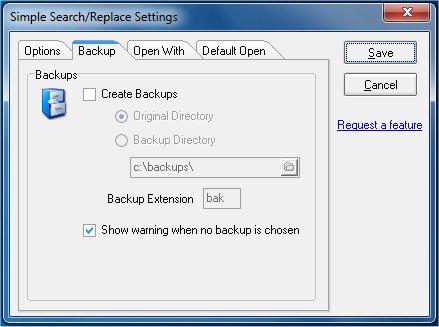
When you get a result list of matches you can right-click on the result list to open the
file. In the screen below you can specify the Open With program you want to be able to
open the file with. There is no limit to the number of program you can choose to open with.
After defining an Open With, the right-click menu of the results displays the configured
programs.
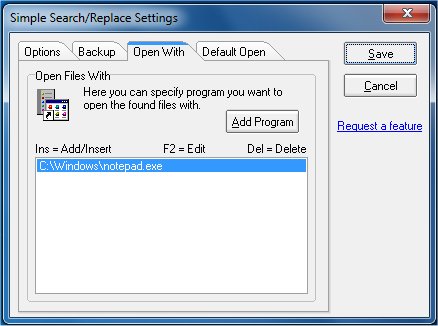
You can determine the default program to use when opening a file within the
results list. In the screen below you can specify the Default Open With program.
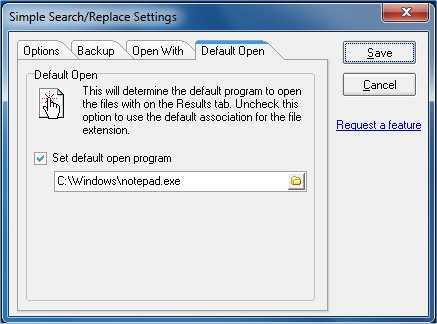
|
